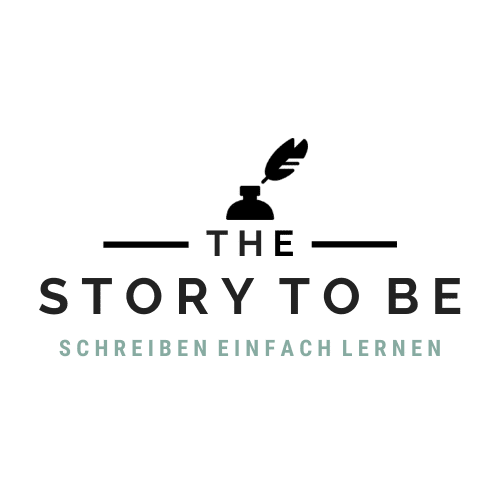Bei illustrierten Kinderbüchern funktioniert das Vergrößern der Schrift nicht wie in mitfließenden Formaten. Da Kinderbücher oft Zeichnungen enthalten, werden sie meist im Fixed Layout Format erstellt. Auch Der Baum und das Mädchen habe ich im Fixed Layout Format veröffentlicht — und habe dabei einen Kardinalfehler gemacht, von dem ich nicht einmal wusste, dass es einer war: Ich habe die Text Pop-ups vergessen!
Übersicht
Warum dein Kinderbuch Text Pop-ups braucht
Auch im Fixed Layout können Leserinnen den Text vergrößern, indem sie mit einer Pinch out-Geste das gesamte Bild vergrößern. Allerdings hat das einen Nachteil, der gerade für Kinder sehr verwirrend sein kann: Das großgezogene Bild muss hin und her geschoben werden, damit man alles lesen kann. Dabei geht die Orientierung auf dem Blatt schnell verloren. Auch können die Illustrationen nicht mehr voll erfasst werden, die Kindern häufig helfen, den Text besser zu verstehen.
Amazon empfiehlt deshalb, Kinderbücher im Fixed Layout immer mit Text Pop-ups zu erstellen. Dieses besondere Format nennt sich FLTP (Fixed Layout with Text Pop-ups).
Eine Empfehlung, von der ich nichts wusste — bis Amazon mich darauf hingewiesen hat. Denn Amazon hatte nach meiner Nominierung für den Kindle Storyteller X Award 2021 gute Nachrichten für mich: Als Finalistin wollten sie Der Baum und das Mädchen für ein Jahr für das Kids+ Programm lizensieren. Darüber habe ich mich natürlich sehr gefreut und war auch direkt bereit, das Format zu ändern — bis ich schockiert festgestellt habe, dass ich Amazons Anleitung zum Ändern des Formats nicht verstehe.
Auch bei YouTube fand ich leider keine gute Anleitung. Fündig wurde ich letztlich auf LinkedIn Learning, wo es einen Kurs zum Thema gab. Stellt sich heraus: FLTP ist eigentlich gar nicht so schwer, wie die Anleitung von Amazon vermuten lässt.
Damit du bei der Suche nach Antworten keine grauen Haare bekommst, zeige ich dir hier in drei einfachen Schritten, wie du aus deinem Kinderbuch im Fixed Format ein E-Buch mit Text Pop-ups machst.
Schritt 0: Dein Buch als PDF
Voraussetzung für Schritt 1 ist, dass dein Buch komplett fertig ist. Falls dich interessiert, wie du dein Kinderbuch selbst illustrieren und setzen kannst, erfährst du in diesem Artikel mehr:
Ein Kinderbuch illustrieren lassen
Exportiere nun dein Kinderbuch als PDF für den digitalen Gebrauch (hohe Qualität, ohne Anschnittbereiche) oder entsprechende JPG-Dateien.
Profi-Tipp: Falls deine PDF Links hat, stelle sicher, dass diese Links in der PDF klickbar sind. Dann sind sie auch im fertigen E-Book klickbar. Falls du nicht weißt, wie das geht, erfährst du hier mehr:
Affinity Publisher — Hyperlinks
Bildqualität
Achte darauf, dass deine Datei bestimmten Anforderungen genügt:
- Farbraum: RGB
- 300px
- für einzelne Bilder empfiehlt sich eine maximale Dateigröße von 5MB
Außerdem solltest du die Endgröße deiner Datei in den Augen behalten. Insgesamt darf dein Buch am Ende nicht mehr als 650 MB groß sein. Denn größere Dateien akzeptiert Amazon KDP nicht.
Der Kindle Kid’s Book Creator komprimiert die Dateigröße. In meinem Fall war die .mobi-Datei etwa ein Zehntel so groß wie die ursprünglich PDF-Datei
- Größe der klickbaren PDF: 225,3 MB
- Größe der .mobi-Datei: 20,8 MB
Schritt 1: Erstelle dein Buch im Fixed Layout Format
- Lade dir den Kindle Kid’s Book Creator herunter.
- Lade deine PDF-Datei hoch und mache die notwendigen Angaben. Falls dein Kinderbuch in Doppelseiten illustriert ist, empfehle ich dir, das Buch im Querformat anzulegen.
Ich habe ein kleines Video gemacht, das dir den ersten Schritt zeigt:
Schritt 2: Erstelle Text Pop-ups
Sobald dein PDF hochgeladen ist, kannst du mit dem Erstellen der Text Pop-ups beginnen. Ich empfehle dir eine .txt-Datei deines Texts zu haben, damit du die Pop-ups per Kopieren & Einsetzen befüllen kannst und nichts Abtippen musst.
Neue Rahmen werden immer in der Seitenmitte angelegt. Es ist etwas kompliziert, die Rahmen für die Pop-ups zu verschieben. Du musst sie genau am Rand erwischen.
Befüllen kannst du das Pop-up, indem du mit dem Mauszeiger über dem oberen Rand schwebst und auf “Pop-up anzeigen” klickst.
Kopiere den entsprechenden Text in das Pop-up. Achte darauf, dass das Pop-up den ursprünglichen Text komplett überdeckt. Es kann sinnvoll sein, auch Teile des folgenden Textes zu überdecken, damit die Kinder nicht von der folgenden Textzeile abgelenkt werden.
Wichtig ist auch, das Pop-up so zu platzieren, dass es möglichst wenig von deinen Illustrationen bedeckt.
Achtung Fehlerquellen:
- Text Pop-ups dürfen sich nicht überschneiden. Wenn sich zwei Pop-ups überschneiden, warnt dich das Programm (Rahmen wird rot, ein Warndreieck erscheint)
- Die Pop-ups sind pro Seite nummeriert. Sie werden in der Reihenfolge abgespielt, in der du sie platzierst. Achte darum unbedingt auf die richtige Reihenfolge, damit später alles korrekt abgespielt wird.
Wenn du alle Pop-ups fertig hast, sichere deine Datei.
Schritt 3: Testen & Hochladen
- Lade dir den Kindle Previewer herunter.
- Öffne mit dem Kindle Previewer die .opf-Datei deines E-Buchs um die Funktionalität des FLTP-Formats zu testen. Der Kindle Kid’s Book Creator legt die .opf-Datei standardmäßig unter dem Namen “content.opf” an.
Einige Minuten später ist dein Buch bereit zum Testen. Wenn du das FLTP-Format richtig angelegt hast, erscheinen Text Pop-ups, sobald du einen Text doppelt anklickst. Diese Pop-ups werden automatisch beim Umblättern angezeigt. Du kannst sie mit einem Doppelklick wieder deaktivieren.
Überprüfe das komplette Buch. Achte vor allem auf folgende Fehlerquellen:
- Ist der komplette Originaltext abgedeckt? Falls nicht, nehme Anpassungen im Kindle Kid’s Book Creator vor.
- Überdeckt das Pop-up wichtige Illustrationen? Falls ja, verschiebe das Pop-up im Kindle Kid’s Book Creator.
- Haben sich eventuell Tippfehler in das Pop-up eingeschlichen? In meinem Fall habe ich versehentlich ein Absatzumbruch-Zeichen mitkopiert, das im Pop-up sichtbar wurde. Falls dir Fehler auffallen, dann korrigiere diese im Kindle Kid’s Book Creator.
Wenn alles korrekt funktioniert und fehlerfrei ist, klicke im Kindle Kid’s Book Creator auf “Datei” › ”Zur Veröffentlichung speichern…”. Es wird eine .mobi-Datei erzeugt, die du bei KDP hochladen kannst.
Das FLTP-Format verbessert das Lese-Erlebnis deines illustrierten E-Buchs auf kleineren Mobilgeräten. Zudem ist es eine Voraussetzung, damit dein Buch in das Kids+ Programm von Amazon aufgenommen werden kann.
Vergiss in deiner E-Buch-Beschreibung nicht, auf das besondere Format hinzuweisen. Für mein Buch habe ich folgende Formulierung gewählt:
Die digitale Ausgabe von Der Baum und das Mädchen ist ausschließlich
als Fixed Layout Format mit Text Pop-ups (FLTP) verfügbar
und eignet sich deshalb nur für Tablets und Smartphone-Apps.
Kindle Kid’s Book Creator vs. InDesign
Die Möglichkeiten, wie deine Text Pop-ups im Kindle Kid’s Book Creator aussehen können ist begrenzt. Für die Text Pop-ups nutzt du den Editor. Dort kannst neben der Größe und Position des Pop-ups auch die Schriftgröße und Schriftfarbe festlegen. Mehr ist ohne HTML/CSS-Kenntnisse nicht möglich. Auch Kindle Kid’s Book Creator erlaubt jedoch Anpassungen über die HTML- und CSS-Dateien.
Wenn du über InDesign verfügst, kann ich dir die Schulung Creating Fixed-Layout Ebooks for the Kindle von Kevin Callahan empfehlen. Mit dem Probemonat von LinkedIn Learning kannst du dir das Video komplett kostenfrei anschauen.
Dieses Lehrvideo erklärt verständlich, wie du dein Buch mit InDesign professionell mit Text Pop-ups gestaltest. Cool: Es gibt auch Tipps zu anderen Tools, die du verwenden kannst.
Weiterlesen
Hier geht’s zu weiteren interessanten Artikeln rund ums Thema Kinderbuch: